Precision Touchpad: Cómo instalar el controlador alternativo de touchpad en Windows 10
Si hay algo en lo que Apple definitivamente supera a Microsoft, es en la calidad del touchpad. Las soluciones de Cupertino son mucho más precisas y suaves, mientras que dentro de Windows, el touchpad es un ratón glorificado. La especificación Precision Touchpad tiene el potencial de corregir esa situación, y mejorar en gran medida la experiencia de los usuarios, pero los OEM son lentos en su implementación. Un reciente tutorial publicado en Reddit nos enseña a forzar un controlador compatible con Precision Touchpad en Windows 10, y habilitar todas sus funciones latentes.
La especificación Precision Touchpad debutó con el lanzamiento de Windows 8. Si tenemos en cuenta la pobre recepción que tuvo ese sistema operativo, no nos sorprende que su prioridad haya sido mucho más baja de la esperada, sin embargo, es hora de reconocer que la implementación tradicional de los touchpads en Windows ha dejado de ser aceptable. Lamentablemente, el problema sigue siendo el mismo: Dependemos de la buena voluntad de los OEMs y una alineación planetaria especial para recibir dicho soporte por vías oficiales. En diciembre del año pasado, Microsoft confirmó que haría obligatoria la adopción de Precision Touchpad en nuevos ordenadores con Windows 10, pero hasta ahora ha sido una tecnología opcional. La buena noticia es que podemos persuadir a varios ordenadores portátiles «antiguos» para que activen Precision Touchpad, siempre y cuando sus controladores originales se basen en Synaptics o Elan.
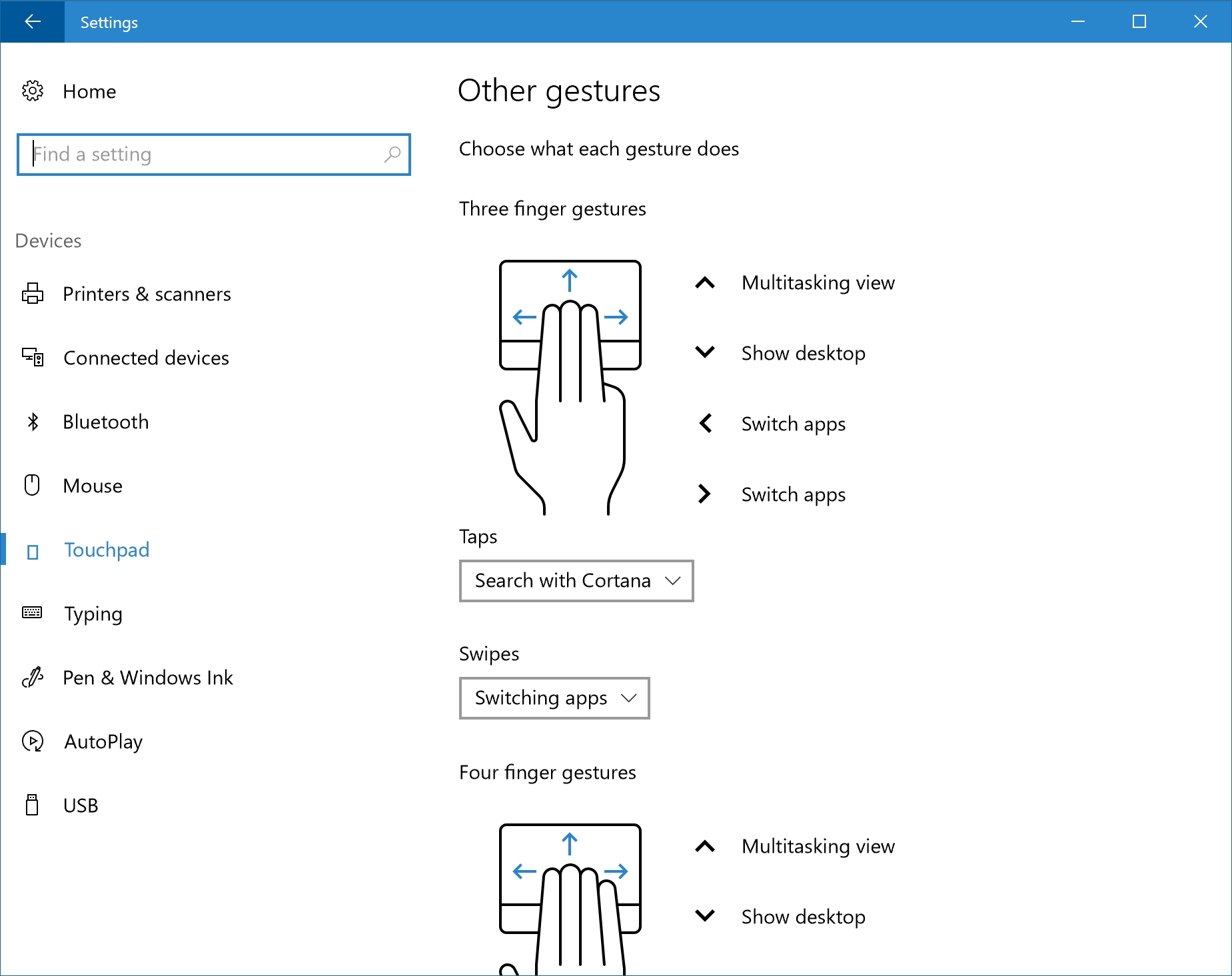
La guía apareció en Reddit casi un mes atrás, y varios sitios colegas han experimentado con ella, obteniendo generalmente muy buenos resultados. El primer paso es descargar el controlador(Synaptics e Elan), y volcar su contenido a una carpeta temporal. Después vamos a «Administrador de Dispositivos», y buscamos al touchpad en la categoría «Mouse y otros dispositivos señaladores». Luego hacemos clic sobre él con el botón secundario, y otro clic en «Actualizar controlador». Escogemos la opción «Buscar software de controlador en el equipo», seguida por «Elegir en una lista de controladores disponibles en el equipo», un nuevo clic en «Usar disco…», vamos a la carpeta temporal del controlador y seleccionamos el archivo «Autorun.inf»(sí, es extraño, pero así funciona). La lista será actualizada con una entrada perteneciente a Synaptics o Elan, y cuando confirmamos la instalación Windows presentará una advertencia(básicamente estamos forzando a un controlador). Continuamos con el proceso, y una vez terminado es posible que el touchpad deje de funcionar, pero basta con reiniciar el ordenador para traerlo de regreso.
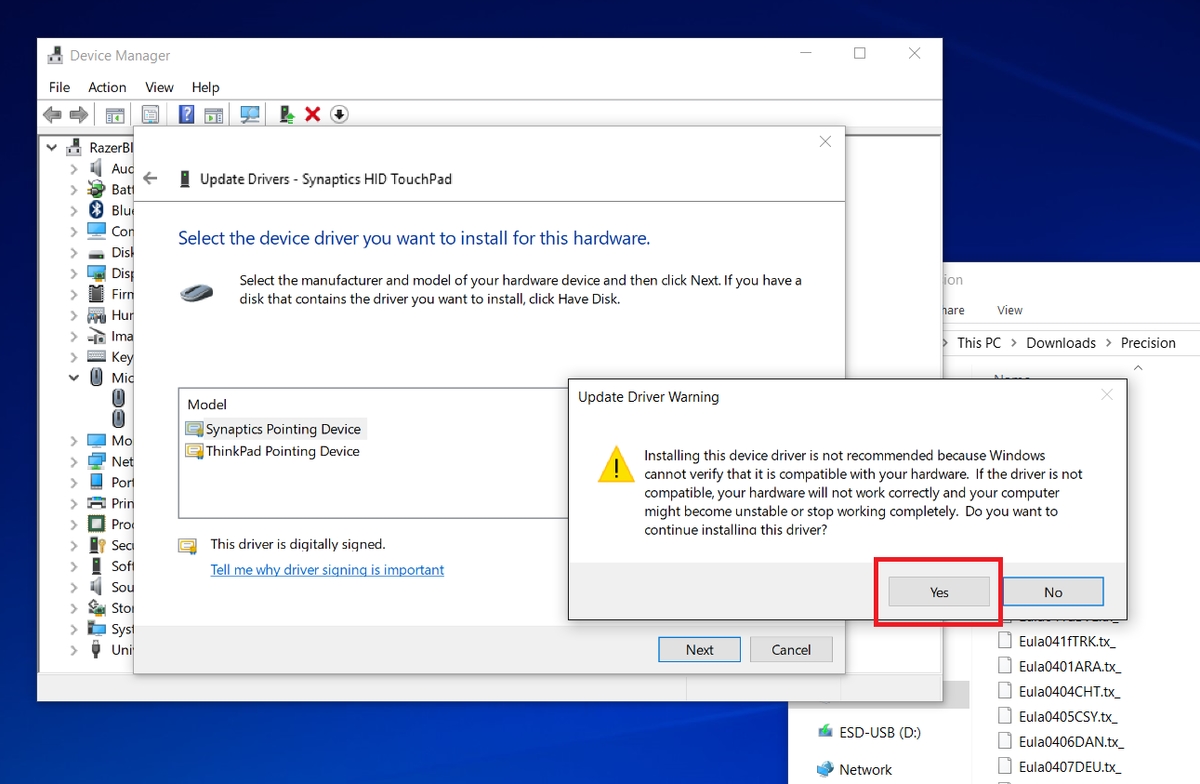
Si reinicias el equipo y descubres que el touchpad no funciona, lo más probable es que su entrada esté marcada en amarillo dentro del Administrador de Dispositivos. Lo que necesitas hacer en ese punto es volver a escoger «Actualizar controlador», pero esta vez permite que Windows lo encuentre automáticamente. Un reinicio más, y Precision Touchpad debería aparecer activado. Los reportes indican que el proceso funciona con ordenadores de múltiples marcas, incluyendo HP, Razer, Acer, Asus y Lenovo. Sin embargo, no hay garantías. Windows siempre detestó la idea de controladores forzados, y eso no ha cambiado…
Publicado el Tue, 29 Aug 2017 13:57:33 +0000

